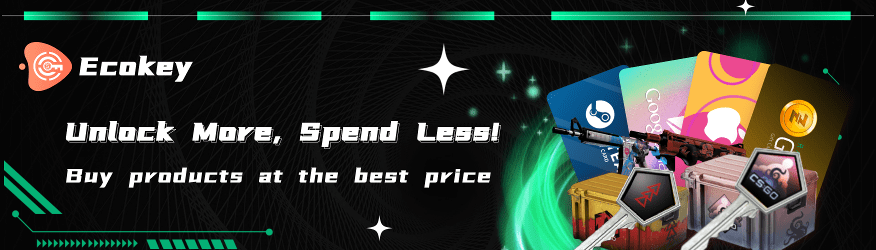Resolving the 'VAC Unable to Verify' Error in CSGO
Counter-Strike: Global Offensive (CSGO) is a popular game, but like any software, it can sometimes encounter issues. Specifically, one common error that players face is the “VAC Unable to Verify Game Session” message, which can prevent you from playing the game. Ordinarily, this error is caused by an abnormal game environment or conflicts with third-party software. In this guide, we’ll meticulously walk you through several steps designed to effectively resolve this issue.

Step 1: Restart Your Computer and the CSGO Launcher
Initially, the error may be temporary and can often be resolved by simply restarting your computer and the CSGO launcher. This basic troubleshooting step can frequently fix minor glitches.
Restart Your Computer: Firstly, shut down your computer completely, wait a few seconds, and then turn it back on.
Reopen the CSGO launcher: Subsequently, check if the error persists.
Step 2: Repair the Launcher Service
If restarting your computer and launcher doesn’t alleviate the problem, the next logical step is to try repairing the launcher service. Here are the detailed steps to follow:
1.Exit the CSGO Launcher: Ensure the launcher is completely closed.
2.Open Command Prompt as Administrator:
Click on the Start menu.
Type “cmd” in the search bar.
Right-click on “Command Prompt” and select “Run as administrator”.
3.Execute the Command:
Type netsh winsock reset and press Enter.
4.After executing the command, subsequently restart your computer and launch CSGO again to see if the issue has been resolved.
Step 3: Restore Default Launch Settings
If repairing the launcher service doesn’t rectify the situation, the next option is to try restoring the default launch settings for CSGO. Here’s the process:
1.Open System Settings:
Click on the Start menu and select “Settings”.
2.Select “Apps”:
Locate CSGO in the list of installed applications.
3.Advanced Options:
Click on “CSGO” and then select “Advanced options”.
4.Reset:
Click the “Reset” button to restore the default settings.
Step 4: Repair System Files
Finally, if the previous methods don’t yield positive results, you should consider repairing your system files. This action can address any corrupted files that might be causing the issue. Follow these steps:
1.Open Command Prompt as Administrator:
Click on the Start menu.
Type “cmd” in the search bar.
Right-click on “Command Prompt” and select “Run as administrator”.
2.Execute the Command:
Type sfc /scannow and press Enter.
3.Wait for the Scan to Complete:
The system will diligently scan and repair any corrupted files. This process may take some time.
4.Restart Your Computer: Once the scan is complete, restart your computer and subsequently check if the issue is resolved.
Conclusion
The “VAC Unable to Verify Game Session” error in CSGO can indeed be frustrating, but it is usually fixable with some fundamental troubleshooting steps. By methodically restarting your computer and launcher, repairing the launcher service, restoring default launch settings, and repairing system files, you can often resolve the issue and return to enjoying your game.
Top Picks

Operation Vanguard Weapon Case
$38.55 – $130.12

CS20 Case
$23.02 – $40.93

Snakebite Case
$20.04 – $111.31